Information Technology Services is here to power your educational journey with fast, reliable internet, innovative apps and friendly tech support. Get to know the technology you'll use during your time at Iowa State.
Your Student Technology

-
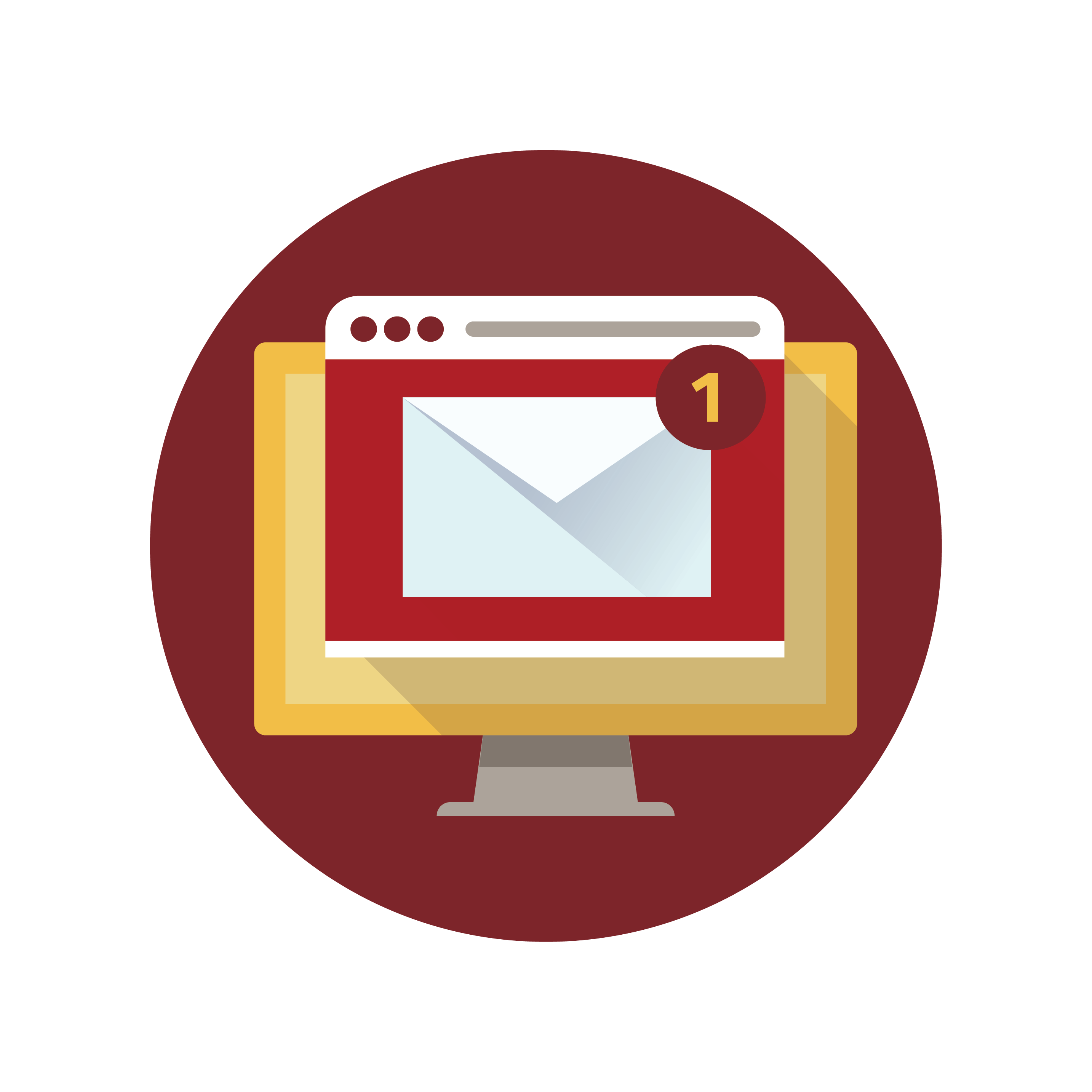
Logging in for the First Time
Learn more about Logging in for the First TimeLearn how to use your Iowa State email address to sign in and set your preferences.
-

Getting Tech Help
Learn more about Getting Tech HelpFind tech assistance to help solve your issue or question.
-
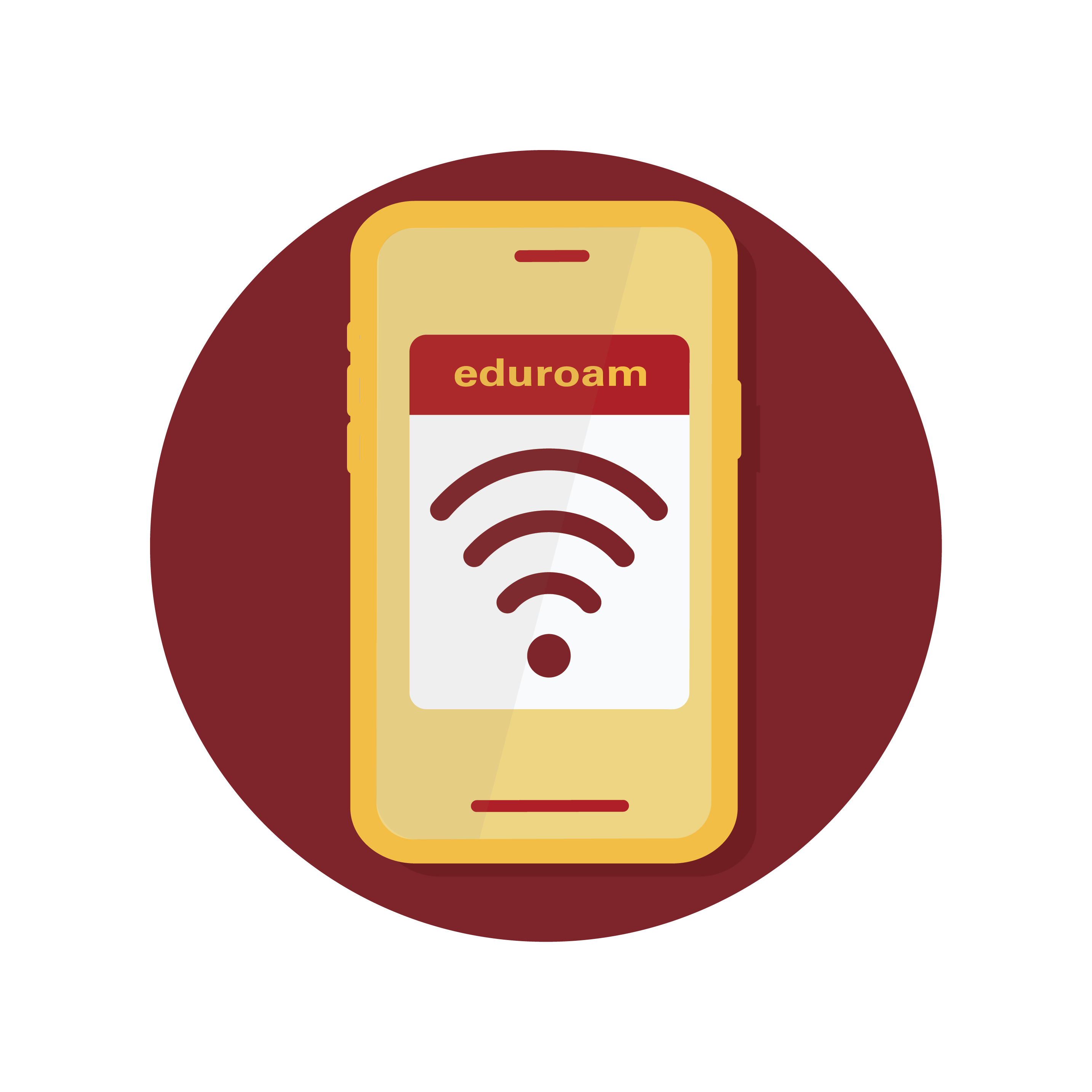
Connecting to the Internet
Learn more about Connecting to the InternetLearn how to connect your devices to Iowa State’s networks.
-
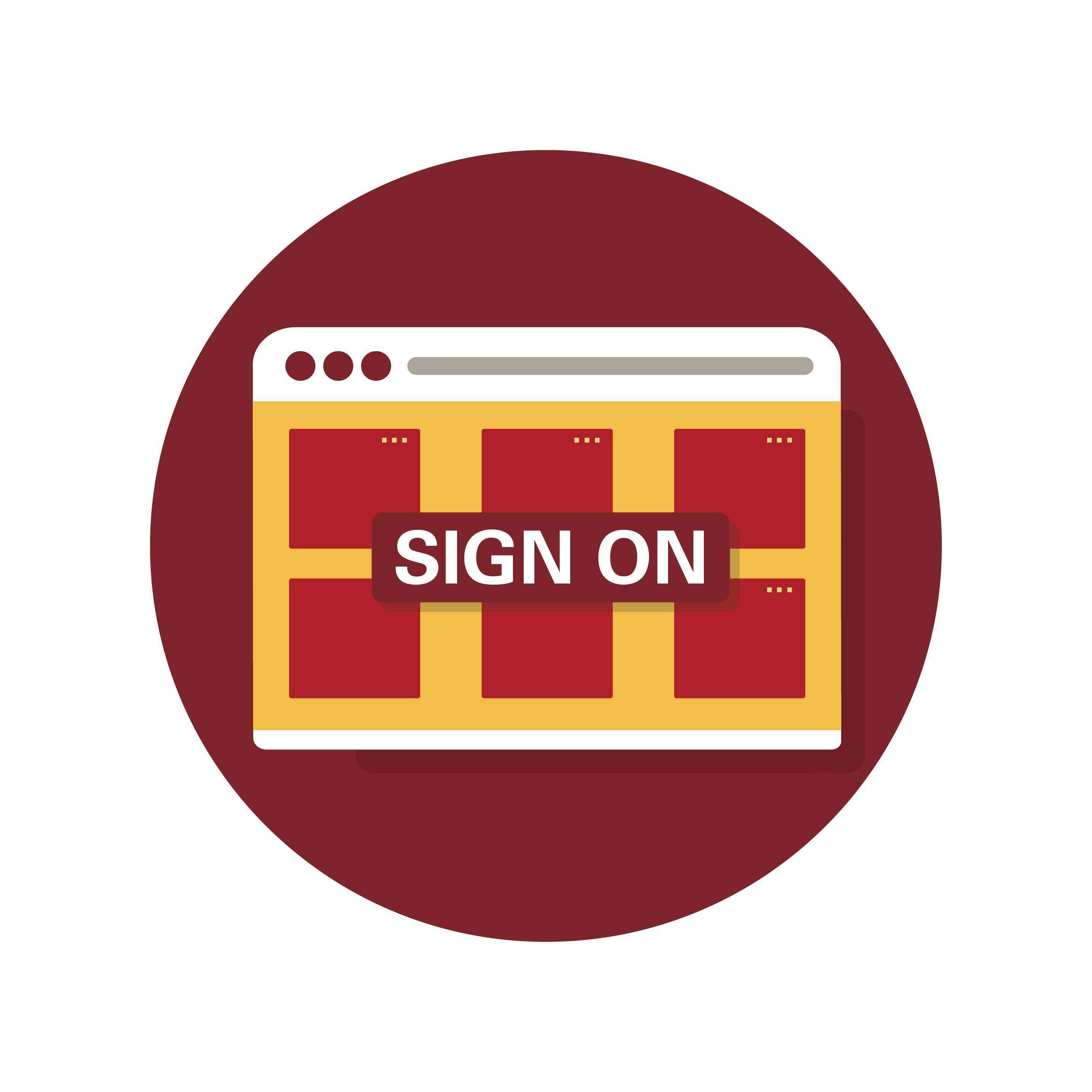
Exploring Your ISU Apps
Learn more about Exploring Your ISU AppsFrom your Sign On Dashboard, open ISU-apps and see how they work.
-
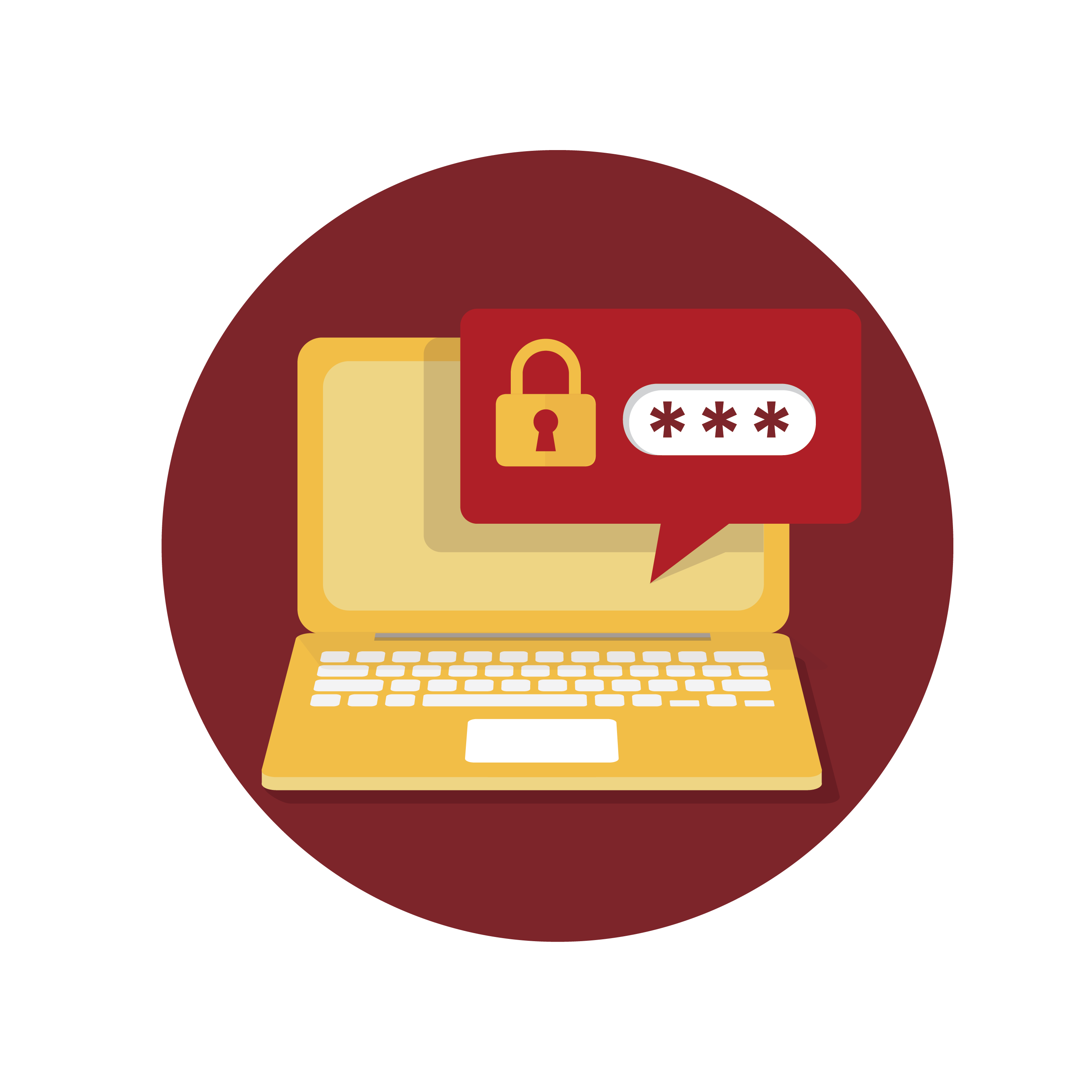
Preventing Cyber Threats
Learn more about Preventing Cyber ThreatsFind out how to protect your devices and information from email scams, malware and other cyber risks.
-

Printing on Campus
Learn more about Printing on CampusUnderstand how printing works on campus, from where you can print to using the printing credits system.
Logging in for the First Time
You’ve set up your Iowa State username, also called your Net-ID. Now it’s time to use those credentials and get familiar with logging into ISU apps.
Know Your Net-ID
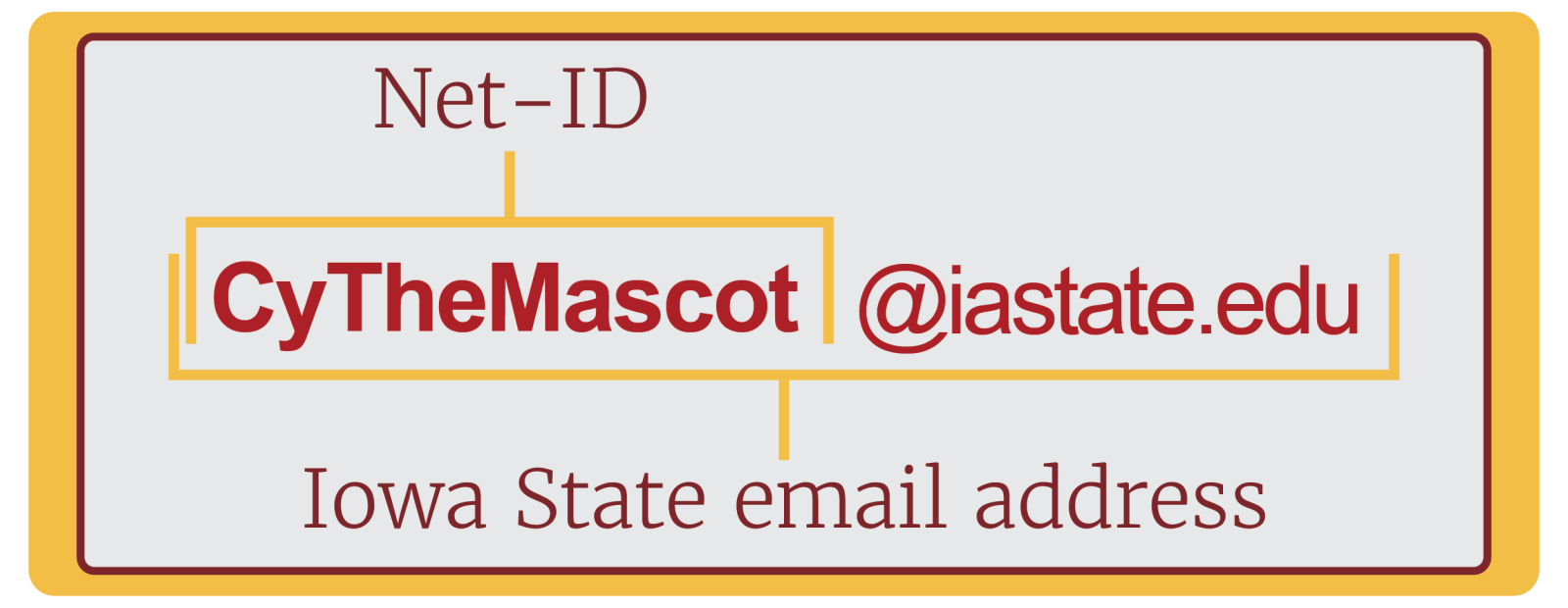
Your Network Identification, or Net-ID, is part of your Iowa State email address before the “@” sign. It is different than your University ID, which is the nine-digit number listed on the front of your ISUCard. You create your Net-ID through your Iowa State Admissions account, when prompted. If you need help setting up your Net-ID, email solution@iastate.edu.
Check Your ISU Email
Iowa State uses Microsoft Outlook for email. Your Outlook account is created automatically with your Net-ID. Your email address is: [Your Net-ID]@iastate.edu. Outlook can be accessed in three different ways.
- Outlook on the web allows you to access your email through a web browser. Go to login.iastate.edu, -- the central place for logging into all ISU apps. Enter your ISU email address and password. Then, click on the Outlook app.
- Outlook as a computer app involves installing the Outlook application on your laptop. Install Outlook on Mac or Windows computers.
- Outlook mobile app allows you to check your email on the go using the Outlook app on your phone or tablet. Install Outlook mobile app on iPhone or Android devices.
All official communications from Iowa State offices (Admissions, Financial Aid, Registrar, academic advisors, instructors, etc.) will be sent to your Iowa State email. It’s important to regularly check and respond to these emails.
IT Solution Center
Receive in-person help with logging in, connecting to the internet and more from our on-campus tech support, where a technician is always ready to assist.
- Location: Parks Library.
- Hours: Open seven days a week (except university holidays). See hours.
- Contact: Submit a help request online at it.iastate.edu/ticket, call 515-294-4000 or email solution@iastate.edu.
ISU Service Portal
Browse how-to articles on your own for step-by-step solutions, such as adding apps to your Sign On Dashboard or printing to campus printers.
- Location: Online at it.iastate.edu/Portal or click the icon at login.iastate.edu.
- Hours: Available 24/7.
- Contact: In-app for leaving comments and ratings.
TechCyte
Get expert in-person service for your Dell or Apple computers from licensed and trained technicians, including physical repairs like a cracked screen.
- Location: ISU Book Store in the Memorial Union.
- Hours: Monday – Friday: 9 a.m. to 5 p.m. (by appointment).
- Contact: Call 515-294-0238 or email tcservice@iastate.edu.
StatusHub
Get real time updates on campus technologies like internet connections and apps.
- Location: Online at status.it.iastate.edu.
- Hours: Available 24/7.
- Contact: Subscribe to email notifications for issues and planned maintenance.
Connect to the Internet
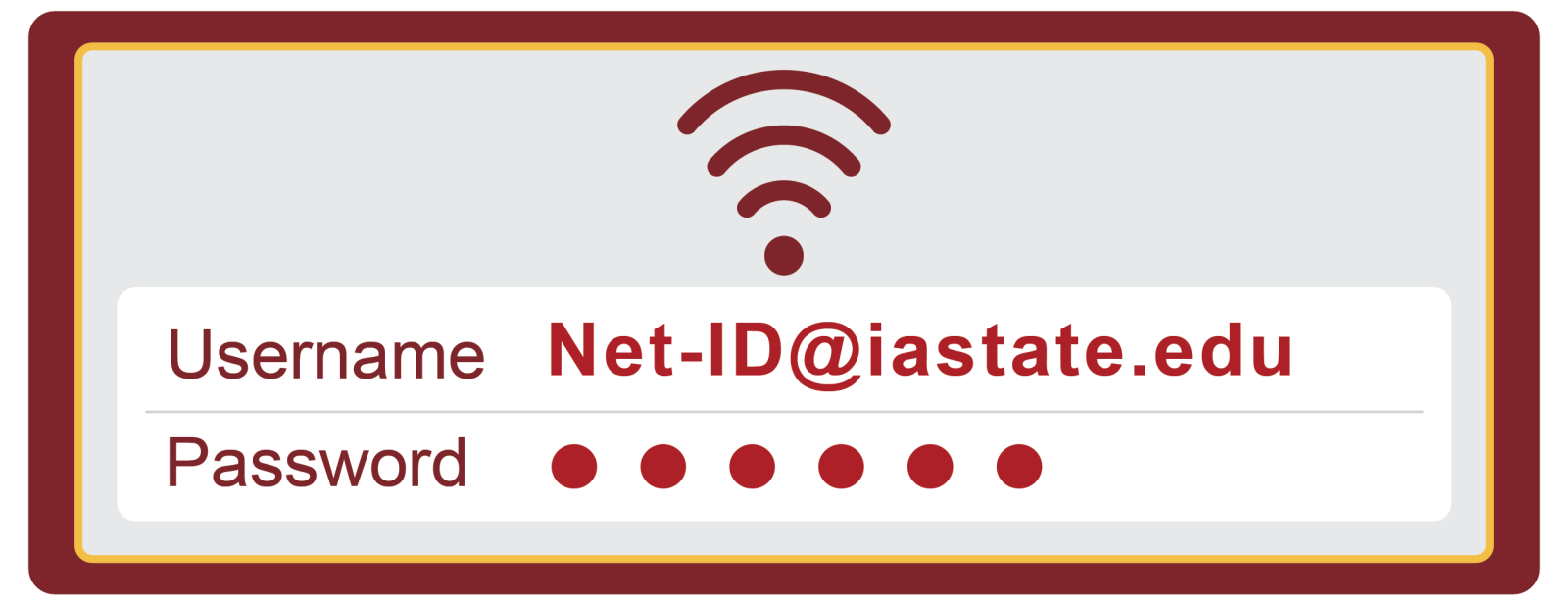
Iowa State University has two primary internet networks: eduroam (pronounced ed-u-roam) and IASTATE. When using Wi-Fi, you should always attempt to connect to eduroam first, regardless of your device.
To connect phones, tablets, laptops and desktops to eduroam, select eduroam from the list of available Wi-Fi networks. Sign in with your full Iowa State email address (Net-ID@iastate.edu) and password. Then trust the certificate if prompted.
Connecting Smart Devices
Some devices like smart speakers, gaming consoles and smart TVs need to be registered to connect to the internet properly. This registration process is also called "NetReg." Devices using an ethernet cable (a.k.a wired internet connection) will also need to be registered. To ensure your devices connect instantly when you arrive on campus, you are encouraged to complete the NetReg process beforehand.
While eduroam is the preferred network, you may have to connect to the IASTATE network as a backup option. If connecting to the IASTATE network for the first time on a phone or laptop, select the “IASTATE” option from the networks available. After that, launch an internet browser and go to netreg.iastate.edu. Follow the on-screen prompts.
Personal, wireless printers have restrictions for connecting to Iowa State’s internet. You are welcome to connect your personal printer to your laptop through a cable (not wirelessly), or print using on-campus printers in places like Parks Library.
Explore Your ISU Applications on the Sign On Dashboard
The eaisest way to log into your most used applications is through your Iowa State Sign On Dashboard. The Sign On Dashboard is a “single sign-on, or SSO” solution, which lets you log in just once to access many Iowa State apps. You only need to remember one password instead of entering login credentials for each website.
Below are common apps you will use as a student throughout your time at ISU.
Canvas
An online learning platform where you access course materials, submit assignments and communicate with professors.
Workday
A secure campus information system used for conducting official university business, like registering for classes and viewing transcripts.
CyBox
A cloud-based platform where you can collaborate with others on course projects and share files.
CyHire
A job platform where you can find employment opportunities, including post-graduate, internship and part-time student jobs.
Word
The Microsoft app that allows you to create, view and edit documents, offering various templates and tools for writing essays, creating reports and collaborating with others.
PowerPoint
The Microsoft app that allows you to create, view and edit slideshows, with features for designing presentations and collaborating with team members on group projects.
Outlook
The Microsoft app where you access your ISU email, and use calendar features for task management and scheduling meetings.
ISU Service Portal
An online library of technology support articles, IT service requests and self-help guides to troubleshoot common technical issues.
Top Hat
An interactive, platform that encourages in-class engagement and is used by instructors for in-class questions and attendance tracking.
Copilot
An AI-powered web chat that provides suggestions, generates summaries and helps you explore or analyze content.
Learn how to add more applications and customize your dashboard.
Secure Your Devices
ISU has a dedicated cybersecurity team that helps safeguard the information and technology used by the Cyclone community. Yet, cybersecurity is everyone’s responsibility and starts with you! By learning to spot online risks and scams, you can stay secure.
How do I protect my information?
- Recognize phishing, also known as email scams, by being cautious of messages that ask for personal information like a verification code or password. ISU employees will never ask for your password or multifactor authentication security code. Look for red flags like a sender name that appears legitimate, but an email address that is suspiciously informal.
- Install software updates as soon as your laptop or app store notify you. Software updates help fix discovered security vulnerabilities, so your device isn’t exposed to malware, viruses or other cyber threats. Manually check for updates on your Windows, macOS, iPhone/iPad and Android devices.
- Keep your antivirus, antispyware and anti-malware software enabled and check that updates and scans of your computer are occurring regularly.
How do I protect my computer?
- Lock your computer to prevent unauthorized access. Set a screen lock to activate after a set time, and manually lock your device when you step away.
- Set a screen lock on macOS devices, and ensure the box next to “Require password after sleep or screen saver begins” is checked.
- To set a screen lock on Windows devices, go to the Settings menu, select Personalization > Screen Saver Settings.
- Create a unique login password that is not reused on any other sites or apps. Cybercriminals often use automated tools to try stolen passwords on various websites, hoping to gain access to multiple accounts.
- Physically secure your laptop by always carrying it with you and never leaving it unattended in public places.
Printing on Campus
As an Iowa State student, you receive 1000 print credits each semester. You can use these credits to print to campus printers – like those in Parks Library – using a system called PaperCut. PaperCut helps send print jobs from a specific device to an ISU printer. If you need more print credits, you can request more credits in the IT Service Portal. Print credit usage varies by printer and ink type. Learn more about printing.